How to find duplicate images
Those who make a lot photos knows that the pictures take up a huge space on the hard drive or on iCloud, especially if we save them in several places. Awesome Duplicate Photo Finder is a free program that locates the image duplicates and lets you delete them. It will find them even if you resized the images and adjusted the colors.
We all have a large amount of pictures stored on the hard drives. Surely you also have several photos that are very similar, perhaps because you took several pictures of the same object. You may also have multiple copies of edited or resized images (e.g. for emailing).
When it is time to clean the picture collection, it is no fun task to handle the copies manually. But there are good programs that can help you to find the duplicates by comparing your pictures. Remaining is just the task of choosing which ones to delete.
There are several programs that can do this. Here we use the one with the long name Awesome Duplicate Photo Finder. Note that there are two different downloads, one version that you can run without installing it - standalone version, and one that is installed in the usual way. It's nice that both versions are free.
4 Tips for Cleaning Similar Images
1. Set
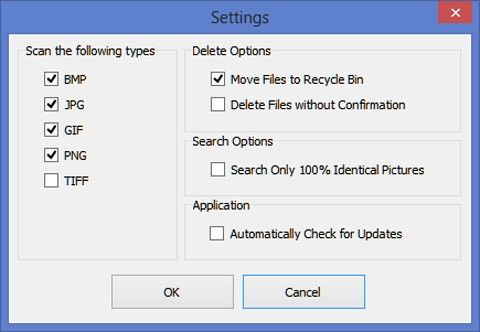
Once you have launched the program, start by clicking Settings. Now you can select the type of images to search. If you just want to find exact duplicates, select the "Search for only 100% identical images" check box. Close with OK.
2. Where to search?
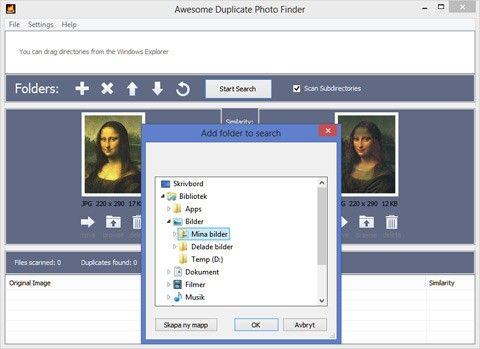
Decide in which folders on your hard drive you want to find duplicate photos, either by adding folders (click the plus sign), or simply drag them from Explorer to the folder field above the images. Click Start Search to start the search.
3. Select
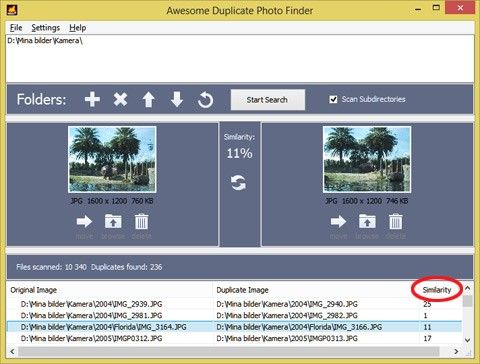
The search result is presented in the file list. You can sort the list by clicking on the column headings, for example, Similarity, to sort by similarity. In the above example, the similarity of the image is only 11 percent - it shares several hippos between the images.
4. Delete
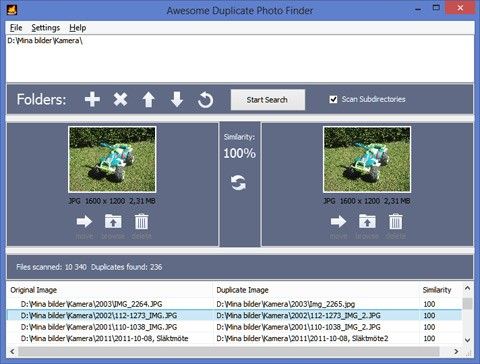
This example shows two identical images. You can look at them more closely by clicking on them. To delete an image, simply click on the "trash can" below it. You can also move the image to other folder with the "right arrow" or browse its folder with the "up arrow".
By Anders Reutersward
